However, some Android users don't know how to do this. Here are some tips to help you connect different version Android devices to PC with USB Mass Storage Mode. For Android 2.1 to 2.3.7 For Android 4.0 to 4.1.2 For Android 4.2 or newer Android 6,7. Click to watch the video tutorial here. What are MTP Drivers? MTP drivers provide a connection interface between your computer and Android smartphone. It manages to show all the folders on your computer available on your smartphone. 'MTP' is an acronym of 'Media Transfer Protocol'. You will be able to see the 'USB options' there.
If you are developing on Windows and want to connect a device for testing,then you need to install the appropriate USB driver. This pageprovides links to the web sites for several original equipment manufacturers (OEMs),where you can download the appropriate USB driver for your device.
If you're developing on Mac OS X or Linux, then you shouldn't need a USB driver.Instead read Using Hardware Devices.
To connect and debug with any of the Google Nexus devices using Windows, youneed to install the Google USB driver. Editing in imovie on ipad.
Install a USB driver
First, find the appropriate driver for your device from the OEM driverstable below.
Once you've downloaded your USB driver, follow the instructions below to install or upgrade thedriver, based on your version of Windows and whether you're installing for the first timeor upgrading an existing driver. Then see Using Hardware Devices forother important information about using an Android device fordevelopment.
Caution:You may make changes to android_winusb.inf file found insideusb_driver (for example, to add support for other devices),however, this will lead to security warnings when you install or upgrade thedriver. Making any other changes to the driver files may break the installationprocess.
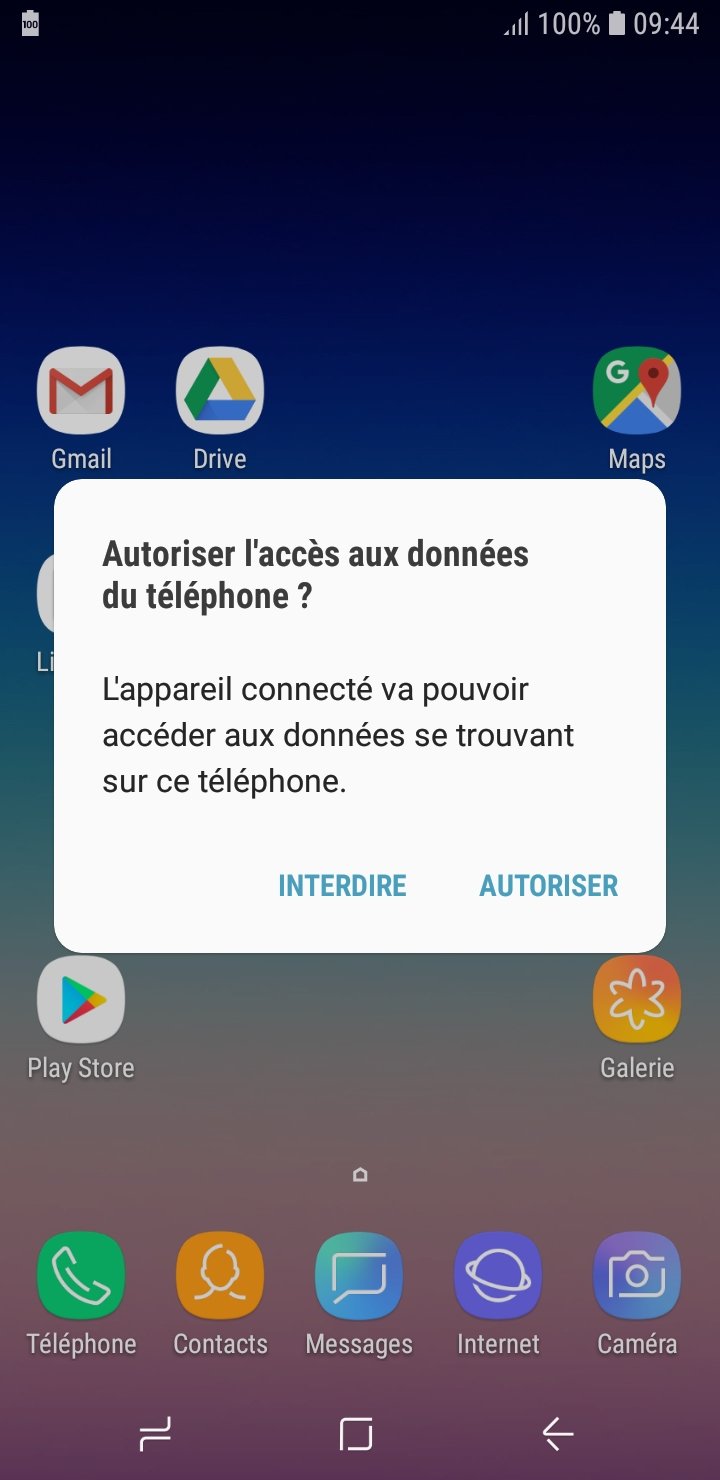
Windows 10
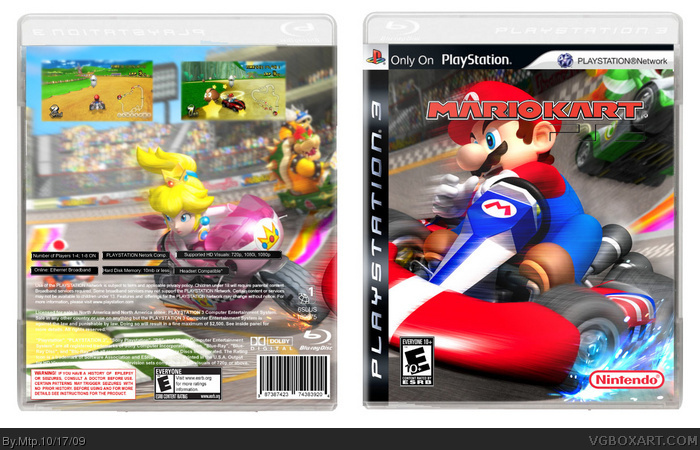
Windows 10
To install the Android USB driver on Windows 10 for the first time, do the following:
- Connect your Android device to your computer's USB port.
- From Windows Explorer, open Computer Management.
- In the Computer Management left pane, select Device Manager.
- In the Device Manager right pane, locate and expand Portable Devices or Other Devices, depending on which one you see.
- Right-click the name of the device you connected, and then select Update Driver Software.
- In the Hardware Update wizard, select Browse my computer for driver software and click Next.
- Click Browse and then locate the USB driver folder. For example, the Google USB Driver is located in
android_sdkextrasgoogleusb_driver. - Click Next to install the driver.
Windows 8.1
To install the Android USB driver on Windows 8.1 for the first time, do the following:
- Connect your Android device to your computer's USB port.
- Access search, as follows:
Touch screen: On your computer, swipe in from the right edge of the screen and tap Search.
Using a mouse: Point to the lower-right corner of the screen, move the mouse pointer up, and then click Search.
- In the search box, type into and then click Device Manager.
- Double-click the device category, and then double-click the device you want.
- Click the Driver tab, click Update Driver, and follow the instructions.
Windows 7
To install the Android USB driver on Windows 7 for the first time, do the following:
- Connect your Android device to your computer's USB port.
- Right-click on Computer from your desktop or Windows Explorer, and select Manage.
- Select Devices in the left pane.
- Locate and expand Other device in the right pane.
- Right-click the device name (such as Nexus S) and select Update Driver Software. This will launch the Hardware Update Wizard.
- Select Browse my computer for driver software and click Next.
- Click Browse and locate the USB driver folder. (The Google USBDriver is located in
android_sdkextrasgoogleusb_driver.) - Click Next to install the driver.
Or, to upgrade an existing Android USB driver on Windows 7 and higher with the newdriver:
- Connect your Android device to your computer's USB port.
- Right-click on Computer from your desktop or Windows Explorer, and select Manage.
- Select Device Manager in the left pane of the Computer Management window.
- Locate and expand Android Phone in the right pane.
- Right-click on Android Composite ADB Interface and select Update Driver. This will launch the Hardware Update Wizard.
- Select Install from a list or specific location and click Next.
- Select Search for the best driver in these locations; uncheckSearch removable media; and check Include this location in thesearch.
- Click Browse and locate the USB driver folder. (The Google USBDriver is located in
android_sdkextrasgoogleusb_driver.) - Click Next to upgrade the driver.
Get OEM drivers
| OEM | Driver URL |
|---|---|
| Acer | http://www.acer.com/worldwide/support/ |
| alcatel one touch | http://www.alcatelonetouch.com/global-en/support/ |
| Asus | https://www.asus.com/support/Download-Center/ |
| Blackberry | https://swdownloads.blackberry.com/Downloads/entry.do?code=4EE0932F46276313B51570F46266A608 |
| Dell | http://support.dell.com/support/downloads/index.aspx?c=us&cs=19&l=en&s=dhs&~ck=anavml |
| Fujitsu | http://www.fmworld.net/product/phone/sp/android/develop/ |
| HTC | http://www.htc.com/support |
| Huawei | http://consumer.huawei.com/en/support/index.htm |
| Intel | http://www.intel.com/software/android |
| Kyocera | http://www.kyocera-wireless.com/support/phone_drivers.htm |
| Lenovo | http://support.lenovo.com/us/en/GlobalProductSelector |
| LGE | http://www.lg.com/us/support/software-firmware |
| Motorola | https://motorola-global-portal.custhelp.com/app/answers/detail/a_id/88481/ |
| MTK | http://online.mediatek.com/Public%20Documents/MTK_Android_USB_Driver.zip (ZIP download) |
| Samsung | http://developer.samsung.com/galaxy/others/android-usb-driver-for-windows |
| Sharp | http://k-tai.sharp.co.jp/support/ |
| Sony Mobile Communications | http://developer.sonymobile.com/downloads/drivers/ |
| Toshiba | http://support.toshiba.com/sscontent?docId=4001814 |
| Xiaomi | http://www.xiaomi.com/c/driver/index.html |
| ZTE | http://support.zte.com.cn/support/news/NewsDetail.aspx?newsId=1000442 |
If you don't see a link for the manufacturer of your device here, go to the support section of the manufacturer's website and search for USB driver downloads for your device. What does alternate mac address mean.
Recently, I have decided to shift entirely from using iPhone to Android, especially after my Xperia Z5 Premium received Nougat update. This is because I have had couple issues with my iPhone lately. Including but not limited to i) connecting iOS 10+ to Linux, ii) Apple decided to use weaker encryption on mobile, iii) VOIP applications treated as phone applications, iv) cannot multi-task such as checking emails while video calling, or splitting screen on iPhone 5s…, v) contacts are not synchronized well with Google contacts. Nevertheless, I do appreciate iOS as it limits applications from controlling your mobile (e.g. apps cannot stop you from taking screenshots while using them).
Android 7.0, Nougat, has many interesting updates. The most important feature to me is the new security features introduced. The new encryption allows seamless updates, file-base encryption, and direct boot! If you have Android Nougat, I strongly recommend you to activate device and SD card encryption by resting your mobile to factory settings and enabling them from Settings -> Lock screen & security -> Encrypt device and Encrypt SD card.
After I have shifted to Android, I tried connecting it to my Linux desktop and it didn't work! Nooo, not again the iPhone issue! I started searching online for various approaches to connect my Android to Debian, my Linux distro, and all of them either didn't work or output weird errors. Based on what I understood, most of the libraries don't handle latest mobiles (such as Xperia Z5) and Android 7 Nougat well, yet. After couple spending couple hours, I have finally found a simple working approach to connect my Android 7 to Linux.
Follow these instructions to connect your Android mobile to Linux:
1) Install the required libraries
To connect Android using MTP connectivity, we need to install libraries that implement and handle MTP protocol on Linux. I found the following libraries sufficient for the job. Install them by executing the following command:
sudo apt-get install mtp-tools jmtpfs
2) Restart your computer
It is recommended to restart your computer once you have installed new libraries. Restart it through the terminal by firing the following command:
sudo reboot
3) Connect your mobile through USB and select MTP connectivity
Gta vice city nipi mod tuning free pc. Connect your Android through USB. You will be prompted to use USB as different modes. Select Transfer files, which is equivalent to MTP connectivity.
4) Check if your mobile is detected well
Once you have connected your mobile, you need to check that everything is working smoothly. This step is done once only, and you don't need to perform it every time you connect your Android. To check the connectivity, run the following command:
sudo mtp-detect
The output of this command should look something similar to this:
If you got such output, your Linux and your Android are connected and can communicate properly
5) Create a directory for mounting your Android
To eliminate any issues with permissions when mounting your Android, create a directory somewhere in your home folder, i.e. don't mount it under /media/USER/. Chrome download 64 bit full. To create a folder in home directory, run:
mkdir ~/SonyData
Android 7 Mtp Android
6) Mount Android using JMTPfs
Android 7 Mtp
Now, the mounting part! All what you need to do, is execute jmtpfs followed by the folder you have created!
jmtpfs ~/SonyData # mount
Now use your faviourate file explorer and navigate to ~/SonyData. Also, you will see an icon underneath mounted devices on your file explorer.
7) Unmount, once you are done
To unmount your Android mobile, do not unplug your mobile without safely unmounting it. To do so, run the following in your terminal:
fusermount -u ~/SonyData # to unmount Minecraft free download for iphone 6.
BONUS: Assign aliases to facilitate connecting your mobile later
It is annoying to remember the mounting and unmounting commands and execute them every time you connect your mobile. Create an easy-to-remember aliases in ~/.bash_aliases. Here are my aliases:
* (This post contains affiliate links. Please read my disclosures for more details).
